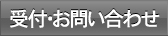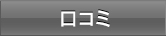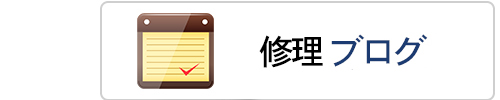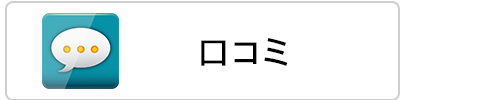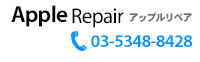皆さんはiPhoneの着信音、何を使っていますか?デフォルトではない、好きな音楽を着信音にしてみませんか?
着信音は、iTunesストアで1曲数百円出して買わなくても、CDから取り込んであれば、専用アプリも不要で、好きな曲を使えます!設定方法は簡単です。好きな曲の着信音をたくさん取り込んで、相手ごとに曲を分けてもいいですね!
iPhoneは取扱説明書を見なくても簡単に操作することができ、そこも大きな魅力のひとつですが、実は更に便利に使い倒すための隠れた設定や、テクニックが沢山あります。そんな「iPhoneのテクニック」をわかりやすくご紹介するコーナーです。
準備:最初が肝心!パソコンの設定を確認
iTunes画面の上に「ファイル」「編集」などのメニューバーが表示されていない場合、左上のアイコンから「メニューバーを表示」にしておきます。

着信音用に変換するファイルフォーマットを指定します。「編集」>「設定」の「一般」で、「インポート設定」を開きます。「インポート方法」が「AACエンコーダ」になっていることを確認し「OK」を押してメニューを閉じます。

「編集」>「設定」の「一般」でソースに「着信音」のチェックを付けておきます。

Windowsエクスプローラーでファイルの拡張子を表示する設定になっていることを確認します。「ツール」>「フォルダオプション」の「表示」タブの下のほうで、「登録されている拡張子は表示しない」のチェックを外しておきます。

なお、本記事では、Windows7上のiTunes 11.1.5.5と、iOS 7.1のインストールされたiPhone 5sでの手順をご紹介しています。ソフトウェアやOSのバージョンによって、画面表示などが若干異なりますので、ご了承ください。
ステップ1:着信音にしたい曲の30秒を選ぶ
着信音に使用できる長さは、30秒を目安にしましょう。40秒以上でも動作するようですが、長すぎると再生できない場合があるようです。

着信音にする曲の上で右クリックし「プロパティ」を開き、「オプション」タブで「開始時間」「停止時間」を「1:53」のように指定します。こだわる方は、「4:13.853」のように1,000分の1秒単位まで指定できます。
ポップアップを閉じて曲名をクリックすると、指定した時間で再生できるので、何度か聴いて微調整し、ベストポジションを探しましょう。
ステップ2:曲のACCバージョンを作成

再生時間の指定を終えた曲を右クリックし「AACバージョンを作成」を選択します。新たに作成された曲が、着信音用に作成した時間であることを確認します。

Windowsエクスプローラで表示し、拡張子を「.m4r」に変更します。拡張子を変更する時に確認画面が出るので「OK」をクリックして先に進みます。

ここまで完了したら、iTunesで作成した着信音用のバージョンを削除します。この時、「選択した曲をごみ箱に移動しますか?」と聞かれるので、必ず「ファイルを保持」を選択してください。
ステップ3:着信音をiTunes経由でiPhoneに取り込む!
拡張子「.m4r」のファイルをiTunesにドラッグ&ドロップで取り込みます。準備段階で「ソース」で着信音のチェックがオンになっていれば、着信音として認識されます。

iPhoneとパソコンをケーブルで接続し、iPhoneをクリックして「着信音」を表示します。「着信音を同期」のチェックボックスをオンにして、「選択した着信音」を選び、先ほど作成した着信音のチェックボックスをオンにします。

この状態で同期すれば、iPhoneに自作の着信音が取り込まれます。iPhoneの「設定」から「サウンド」を開くと、着信音として選択可能になっています。おつかれさまでした!
「連絡先」アプリで、相手ごとに着信音を設定できるので、人によって曲を鳴らしわけても楽しいですね!

後片付けと注意事項
作業が終わったら、指定した「開始時間」「停止時間」のチェックを外し、元に戻しておきましょう(戻さないと、iTunesで再生した時に曲の一部しか聴けません)。
着信音として使えるのは、CDから取り込んだ音楽か、コンテンツ保護のかかっていない曲に限られます。コンテンツ保護のかかった曲の場合は、AACバージョンへの変換ができません。

いかがですか?着信音は簡単に作ることができますので、好きな曲でたくさん作って、相手によって使い分けたり、気分で切り替えても良いですね!
好きな曲を着信音にして、素敵なiPhoneライフを楽しんでください!
AppleRepair.co.jp
iPod.co.jp
iPad.co.jp
アップル修理センター
Tel 03-5348-8428
新宿本店・全国配送センター