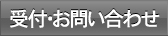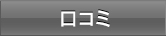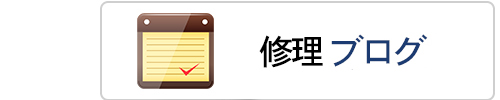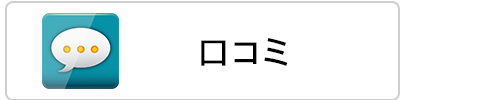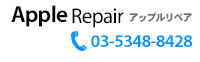「iCloud」「iTunes」でiPhoneからiPhoneへアドレス帳を移行する
2013.10.18 16:14
「iCloud」「iTunes」でiPhoneからiPhoneへアドレス帳を移行する
作業内容はシンプルでそこまで手間はかからない。Wi-Fi環境があればiPhoneのみで使えるクラウドサービスの「iCloud」を、クラウドではなく自分のPCを使うなら専用ソフトの「iTunes」を利用することになる。いずれの操作も初回は約30分前後(データ量やネットワーク環境により変動する)かかるため、時間に余裕があるときに行いたい。なお、今回はiOS 6.1.3のiPhone 4SとiOS 7のiPhone 5、バージョン11.1のiTunesを使用した。それぞれの方法の特徴や、操作手順を紹介していこう。
必要なのはWi-Fi環境とiPhoneのみ PC不要の「iCloud」
iPhoneユーザーなら、すでに「iCloud」は使っているかもしれない。iCloudは、PCがなくてもアドレス帳、写真、メール、音楽などさまざまなデータを保存(バックアップ)できる、Apple公式のクラウドサービスだ。ただし、iCloudを使うにはWi-Fi環境が必要な点に注意しよう。自宅にWi-Fi環境がなければ、各キャリアが提供する無料Wi-Fiスポットを利用すると良いだろう。
iCloudは無料で5Gバイト分のデータを利用できる。アドレス帳だけでその容量を超えることはないだろうが、ほかのデータも含めると容量が足りなくなることは充分考えられる。その場合は、ストレージ容量は有料で増やすことができる。ただし、iTunes Storeで購入した楽曲や映画、TV番組などは5Gバイトの無料ストレージには含まれない。iPhone本体のストレージ容量が16Gバイトから64Gバイトまであることから、iCloudは、あくまで端末内の一部のデータを保存するサービスであると考えてほしい。今回は、アドレス帳移行だけに焦点を絞って使い方を紹介しよう。
まずは、移行前のiPhoneで行う作業だ。「設定」アプリ内の「Wi-Fi」をタップし、Wi-Fi環境を確認しよう。接続が確認できたら、バックアップ作業に入る。iCloudにデータを保存するには、iCloudの初期設定が必要だ。ホーム画面の「設定」→「iCloud」の順にタップすると、Apple IDとパスワードを求められる。まだIDを作成していないなら、画面下の「無料のApple IDを作成」ボタンからIDを新規に取得しよう。サインインしてサービス規約に同意すると、設定は完了。iCloudとの結合を選ぶと、「連絡先/カレンダーリマインダー/ブックマーク」がiCloud上にアップロードされる。次に位置情報の利用許可を求められるが、万が一の紛失に備えるならばオンにしておきたい。位置情報を使って紛失したiPhoneを探すサービスに利用できるからだ。これでバックアップの準備ができた。
iCloudへサインインした後は、画面下にある「ストレージとバックアップ」をタップし、「iCloudバックアップ」をオンにすると、バックアップを開始する。バックアップデータの詳細は、ストレージとバックアップ内の「ストレージを管理」で確認できる。
次に、移行先のiPhoneでの作業だ。復元にかかる時間は約20分と案内されているが、ネット環境やデータ量によって所要時間は異なってくる。こちらも、事前にWi-Fi環境、Apple IDの用意が必要だ。確認ができたら、ホーム画面から「設定」→「一般」→「リセット」→「すべてのコンテンツと設定を消去」→「iPhoneを消去(2回連続)」とタップしていく。すると、全てのデータが消去されて、iPhoneが再起動する。
容量を気にせず全てのデータを扱える「iTunes」
PCにiPhoneを接続してデータ移行を行うにはiTunesを使用する。ここでは、Windows OSを使って説明しよう。すでにiPhoneを使っているならiTunesを使っている人がほとんどだと思うが、未使用の場合はPCにiTunesをインストールしておく必要がある。iTunesの対応OSは、Windows XP(Service Pack 3)/ Vista/7/8、Mac OS X 10.6.8以降だ。
バックアップは、PCのiTunes上で行う。ただし、iPhoneとPCを接続すると、両端末間のデータが同期され、iPhoneのデータが上書きされてしまう可能性がある。万が一に備えて、iTunes画面左上にあるアイコン(もしくはメニューバーの「編集」)をクリックし、「設定」→「デバイス」→「iPod、iPhone、および iPad を自動的に同期しない」にチェックを入れておこう(Mac OSの場合は「iTunes」→「環境設定」をクリック)。
ここで、バックアップを取るため、iPhoneに付属されているケーブルでiPhoneとPCを接続する。画面左上のアイコン(もしくはメニューバーの「ファイル」)→「デバイス」→「バックアップ」とクリックしよう。すると、バックアップが始まる。
バックアップしたデータは、iTunes内で確認できる。画面左上のアイコン(もしくは「編集」)から「設定」→「デバイス」と操作し、「デバイスのバックアップ」欄でデータを確認できる。
次に、バックアップしたデータを移行先のiPhoneに移そう。ここでもデータ移行作業には20分以上かかるため、時間に余裕のあるときに作業したい。
バックアップしたデータを復元する前に、まずは自動同期設定を解除する必要がある。iPhone内のデータがPC内に保存したバックアップデータを上書きしてしまうからだ。自動同期を解除する方法はバックアップを取ったときと同じだ。画面左上のアイコンをクリックし、「設定」→「デバイス」と選び、「iPod、iPhone、および iPad を自動的に同期しない」にチェックを入れる(Macの場合は、「iTunes」→「環境設定」をクリック)。これで復元を行うための準備は整った。
iPhoneを付属のケーブルでPCと接続しよう。すると、「新しいiPhoneへようこそ」という画面とともに、「このバックアップから復元」という項目が表示されるので、チェックを入れる。これで新しいiPhoneへのデータ移行は完了だ。なお、iTunesのバージョンやPCのOSなどで操作画面が多少変わってくるので、注意してほしい。
http://www.itmedia.co.jp/mobile/articles/1310/16/news139.html
AppleRepair.co.jp
iPod.co.jp
iPad.co.jp
アップル修理センター
Tel 03-5348-8428
新宿本店・全国配送センター
東京都新宿区百人町
1-17-6